Рассмотрим дизайн одного из разворотов книги “A Family Christmas: Bright Memories”.
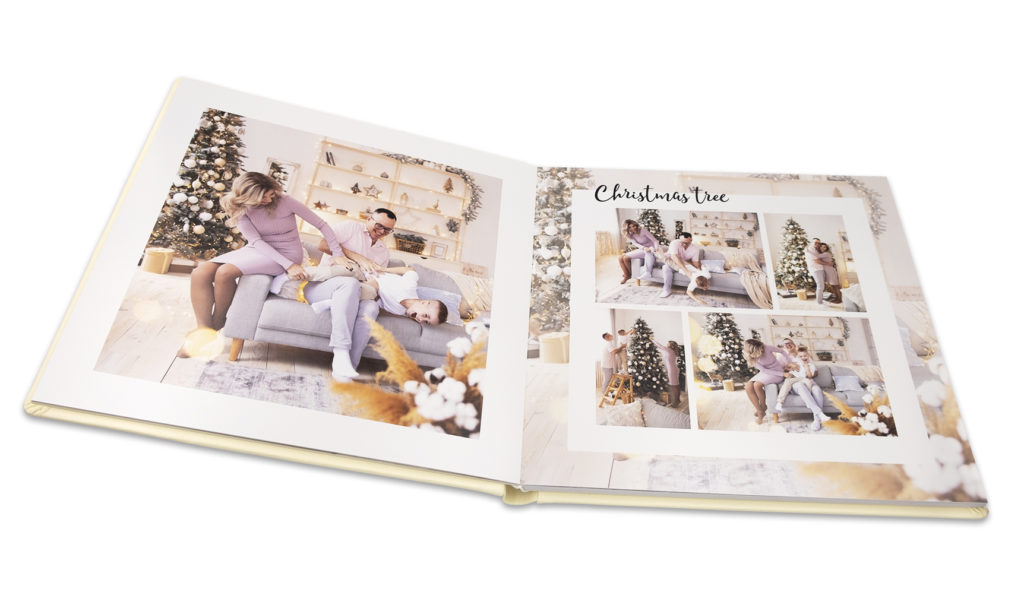
Композиция
Композиция разворота основана на двух симметричных страницах, постороенных на контрасте.
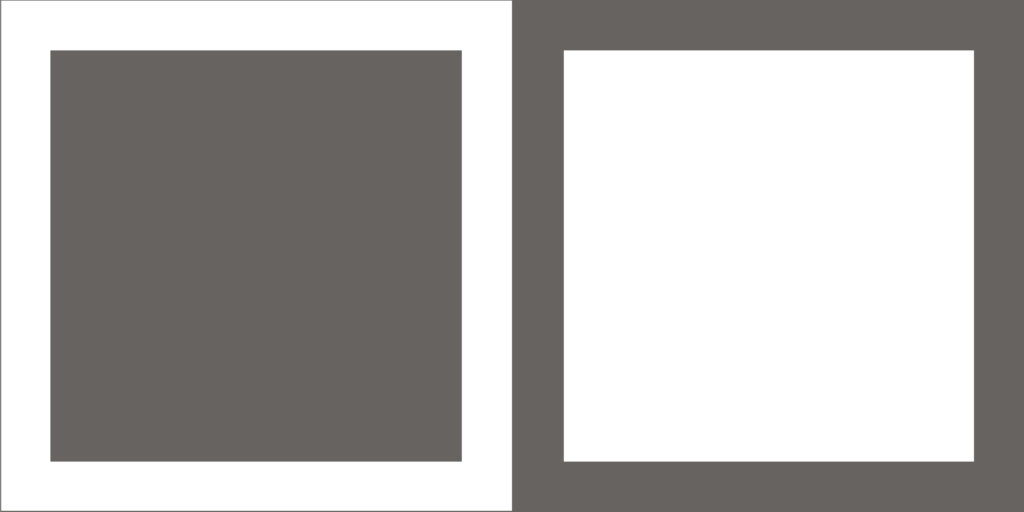
Далее на странице справа добавлена композиция из 4 фотографий, построенная на основе небольшой модульной сетки 3х2. Модульная система позволяет логично расположить фотографии и подчинить их ритмичной и внутренне единой композиции.
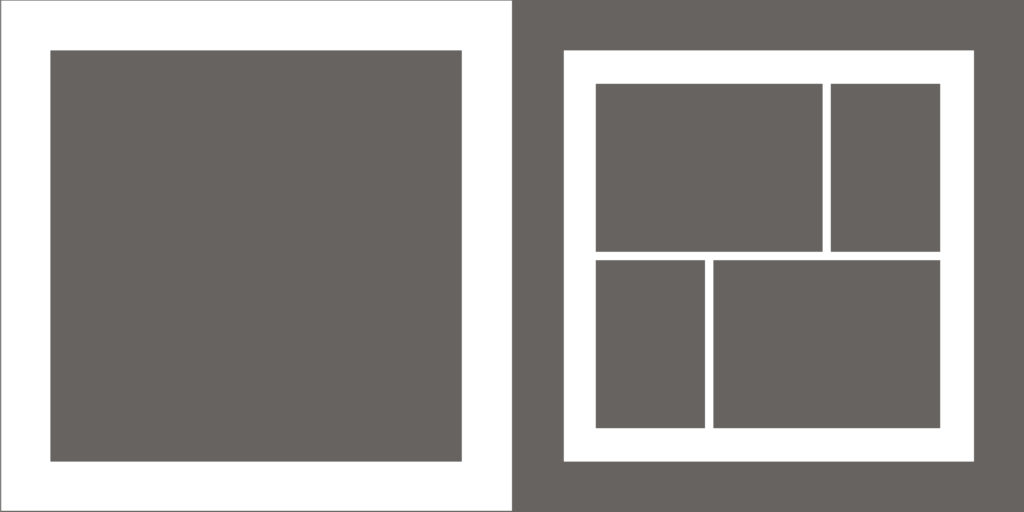
Также необходимо учитывать, что для гармоничного восприятия разворота очень важны поля и соотношения их размеров.
Если поля слишком малы, страница кажется перегруженной. Если слишком велики – возникает ощущение бессмысленного расточительства и манерности. Достигнутый баланс в пропорциях успокаивает и умиротворяет.
Й. Мюллер-Брокман “Модульные системы в графическом дизайне”
Подготовка
Перед тем как приступать к созданию разворота неплохо бы определиться, где вы будете печатать фотокнигу. Почему нам сейчас важна эта информация? Дело в том, что у разных компаний/мастерских/лабораторий могут отличаться технические требования к разворотам. Поэтому, чтобы потом не переделывать уже готовую работу под требования конкретной компании, лучше сразу зайти к ним на сайт и либо скачать готовый технический шаблон необходимого формата, либо узнать размер разворота и дополнительные параметры.
Переходим к Photoshop
Приступим непосредственно к созданию разворота. Для этого очень желательно иметь базовые навыки работы в Photoshop: создание/сохранение файла, инструменты Rectangle, Type Tool, основы работы со слоями, ну и Transform (Scale). А уже в процессе рассмотрим разметку с помощью направляющих, создание модульной сетки, обтравочные маски.
Создаем/открываем файл
Открываем технический шаблон в Photoshop, либо сами создаём новый файл. У меня для фотокниги 30х30 размер файла разворота составляет 610х305 мм, разрешение – 300 dpi, цвет фона белый, цветовое пространство – sRGB IEC6196.
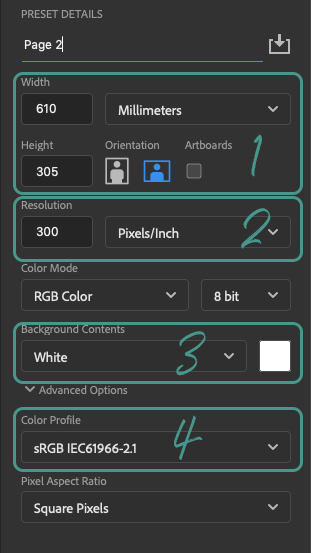
Левая страница
Начнем с левой части разворота. Белый фон у нас уже есть, поэтому сразу займемся рамкой для фотографии. Сделаем для нее разметку.
Заходим в меню View -> New Guide Layout. Отключаем столбцы и строки, они нам пока не понадобятся. Делаем поля по 3 см сверху, слева и снизу. Справа поле будет 33.5 см (30.5 см – это половина нашего разворота, плюс 3 см поле).
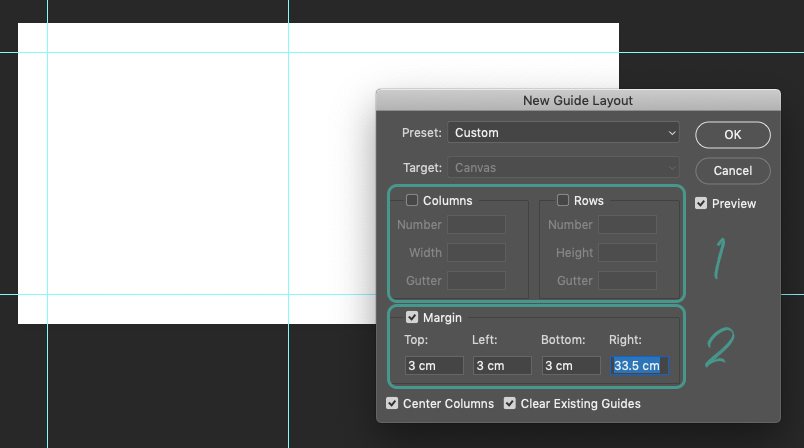
Проверяем, чтобы была включена привязка к направляющим: View -> Snap To -> Guides.
Инструментом Rectangle в очерченной области рисуем прямоугольник, цвет несущественен, без обводки. Это будет “рамка” для фотографии.
Открываем файл с фотографией, хватаем слой Background, перетаскиваем в наш разворот и отпускаем над нарисованной рамкой.
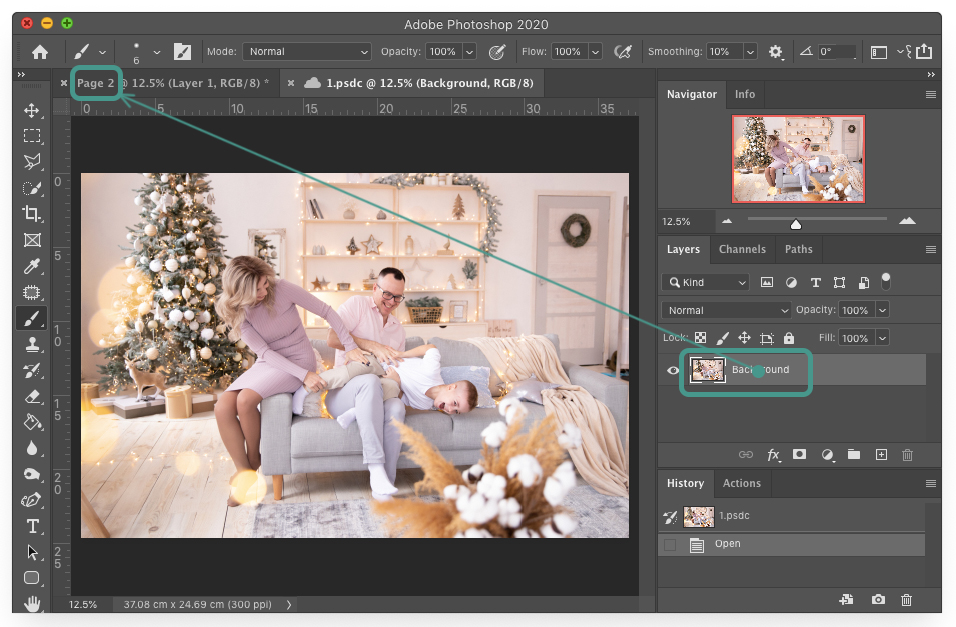
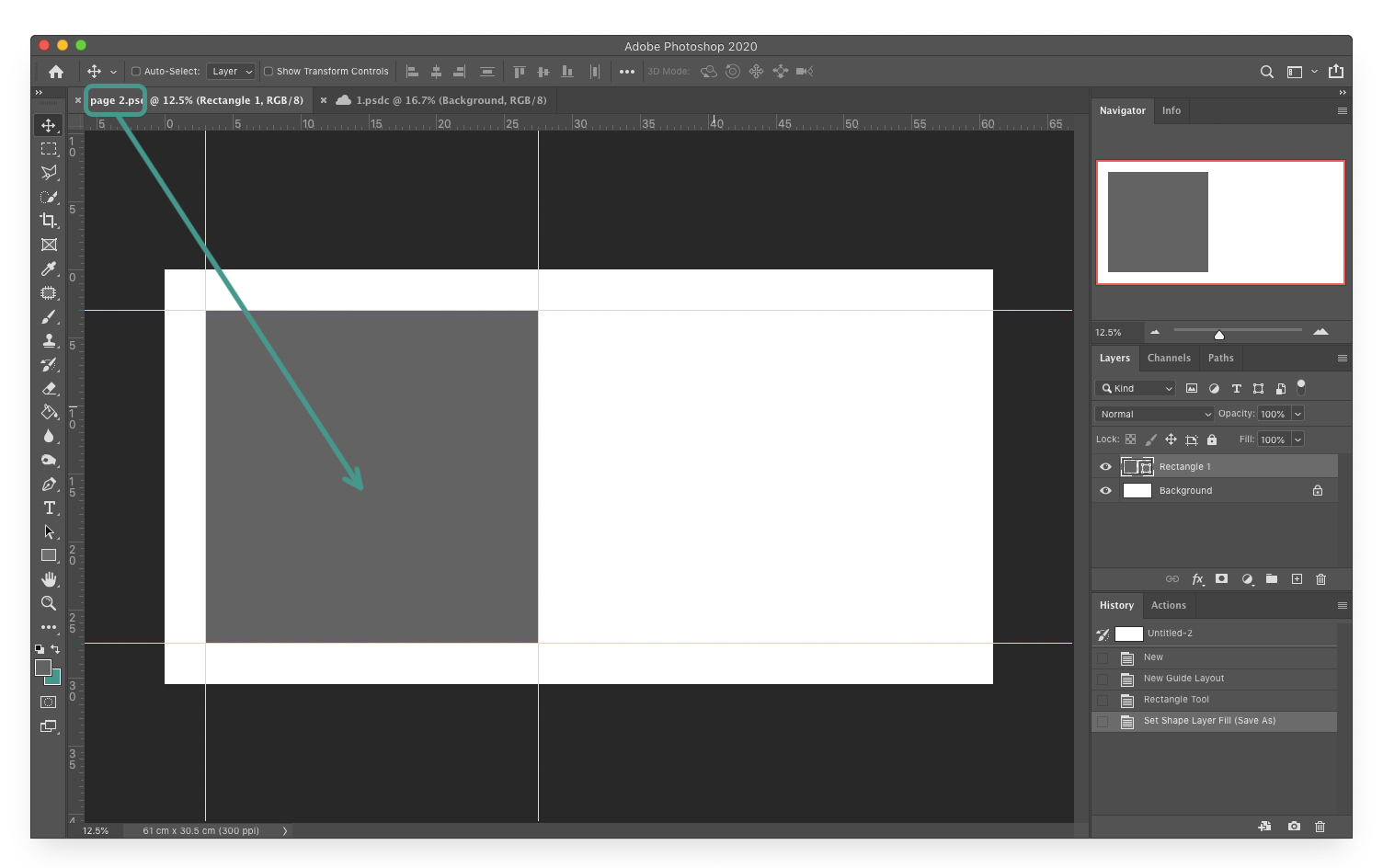
Проверяем, чтобы в палитре слоев слой с фотографией был над прямоугольником. Если нет – перетаскиваем наверх. Вписываем фотографию в прямоугольник, для этого делаем обтравочную маску: Right Click на слое с фотографией -> Create Clipping Mask.
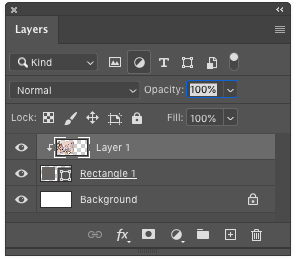
По необходимости уменьшаем/увеличиваем (Cmd/Ctrl+T) и двигаем фотографию.

Правая страница
Переходим к правой части разворота. Делать его будем в несколько этапов:
- Цветной фон.
- Белая рамка.
- Модульная сетка с фотографиями.
- Надпись
Цветной фон
Займемся фоном. Для этого отметим середину разворота c помощью View -> New Guide Layout. Задаем два столбца, поля нам не нужны , поэтому снимаем галочку Margin. Предыдущую разметку можем убрать, можем оставить (Clear Existing Guides).
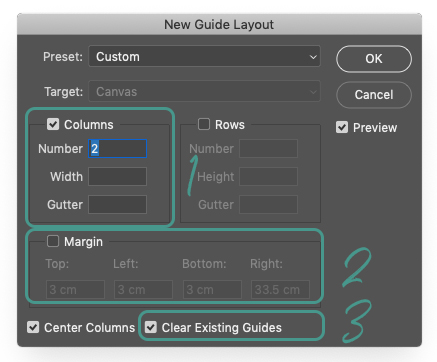
Инструментом Rectangle рисуем прямоугольник на правой половине разворота. Следим, чтобы прямоугольник четко доходил до края разворота.
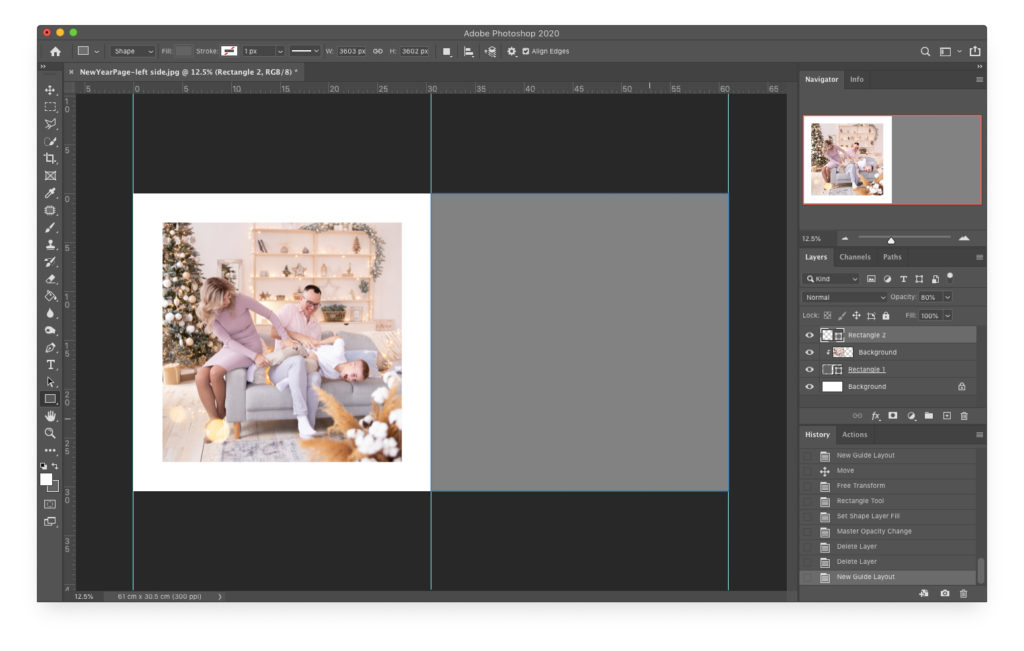
В палитре слоев можно установить прозрачность данного слоя. Я установила 80%. Поверх прямоугольника вставляем фотографию, делаем обтравочную маску (Create Clipping mask). При необходимости двигаем/масштабируем фотографию.
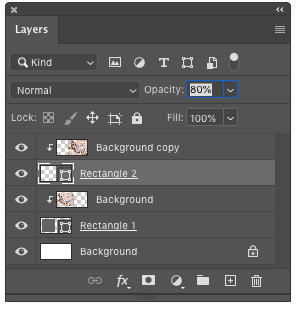
Белая рамка
Зададим поля по 3 см для белой рамки с помощью View -> New Guide Layout:
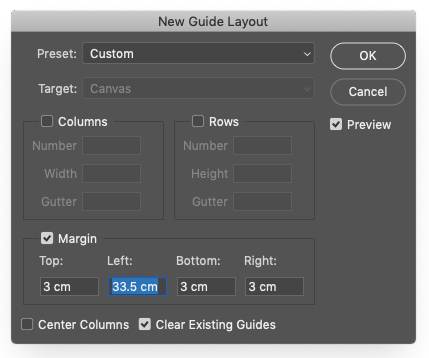
С помощью инструмента Rectangle рисуем белый прямоугольник в очерченной направляющими области (в палитре слоев он должен быть над слоем с цветным фоном):
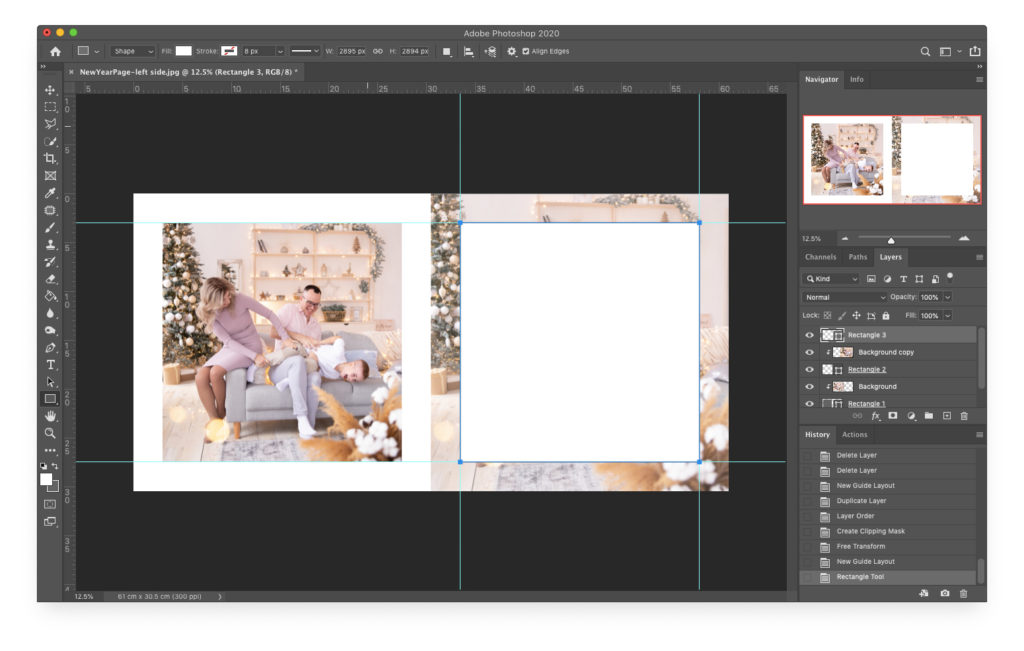
Модульная сетка
Для создания модульной сетки идем в View -> New Guide Layout. Поля устанавливаем по 5 см и задаем 3 столбца и 2 строки. Интервал между столбцами и строками устанавливаем 0.5 см:
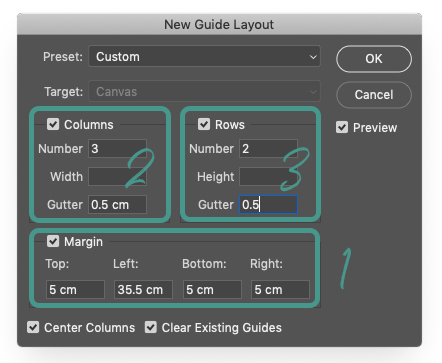
В полученной сетке инструментом Rectangle рисуем 4 прямоугольника:
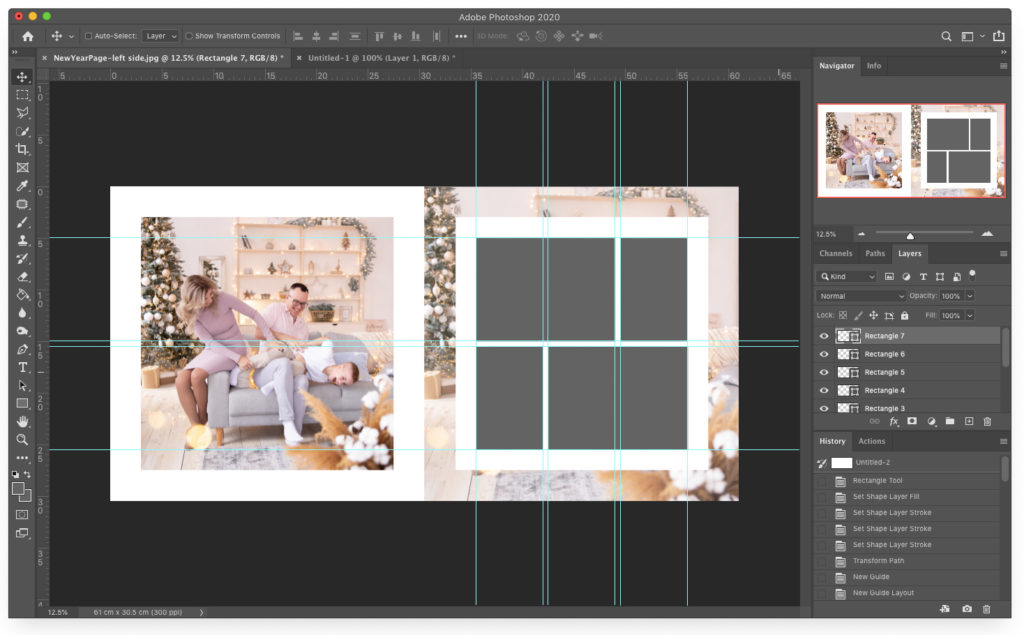
Когда рамки для фотографий готовы, направляющие можно скрыть нажатием клавиш Cmd/Ctrl+; (этим же сочетанием клавиш направляющие можно вернуть).
Далее, по уже знакомой схеме, перетягиваем на наш разворот 4 фотографии, каждую из которых в палитре слоев размещаем над своей рамкой, делаем обтравочную маску.
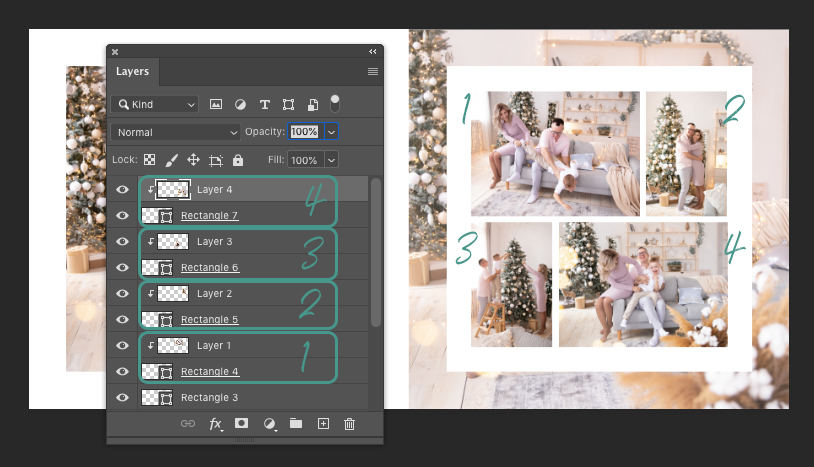
Надпись
Заключительный этап создания разворота – это добавление надписи. Выбираем подходящий шрифт, размер и текст. Обращаем внимание, что слой с текстом в палитре слоев должен быть поверх слоев с фотографиями.

На этом разворот готов. Сохраняем. Отправляем на печать.
Ускоренный процесс создания разворота можно посмотреть за пару минут:

